Computers play a vital role in our daily lives while keeping our data safe. However, problems can occur with your computer that can cause inconvenience and lead to the loss of important data, especially if the system becomes inoperable or fails to boot.
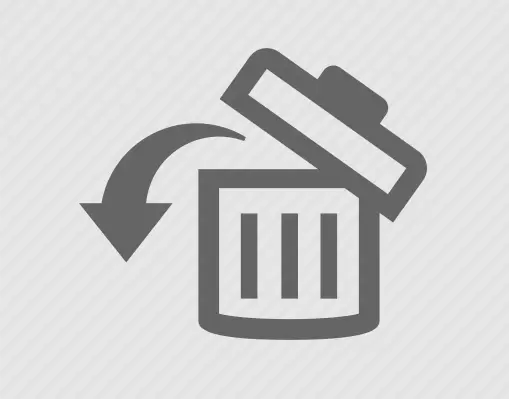
If you’re in search of a dependable Windows recovery tool to recover deleted or lost data, this article provides the best solution. Also, a useful tip is shared to help you safeguard your important files securely.
Recover Deleted Files via MyRecover
The most efficient way to perform recovery in Windows 10 is to use a free, easy Windows recovery tool like MyRecover.
MyRecover is applied to any data loss situation, such as your data is not in the Recycle Bin or you do not have a backup. It can help you to find and recover your deleted or lost data successfully. It is compatible with Windows 10/11/8/7 and Windows Server.
- It supports more than 200 types of data, such as Word, Excel, PPT, photos, videos, audio, emails, compressed files, and so on.
- It can recover lost or deleted data quickly and with a high success recovery rate.
- Maintain the original filename, format, quality, and path after recovering deleted or missing files.
- Recover deleted data before or after emptying the Recycle Bin, formatting, virus infections, system crashes, and more.
- Recover deleted or lost files from different storage devices like HDDs, SSDs, SD cards, USB flash drives, and more.
Please follow the easy steps to recover deleted or lost files on Windows 10/ via MyRecover. You can have a try!
Step 1. Download and run MyRecover; select the drive or partition where your data are deleted/lost, and click Start Scan to scan it.
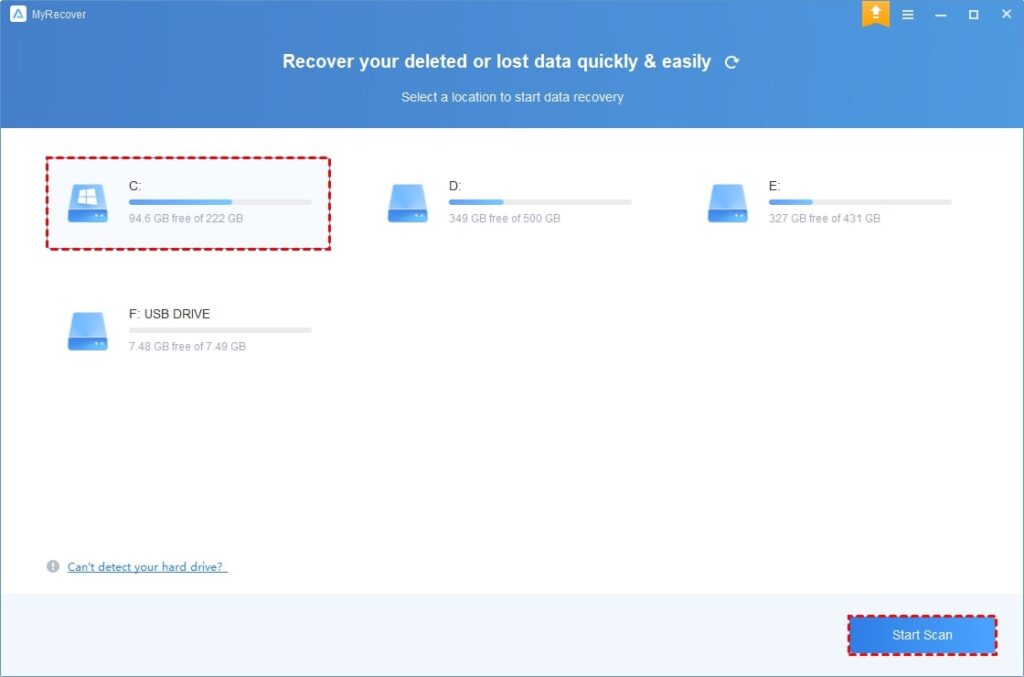
Step 2. The two scanning methods – Quick Scan & Deep Scan will automatically scan all the deleted files and other missing files on your selected hard drive. You can type your file name in the Search Box or use the Filter Feature to locate them.
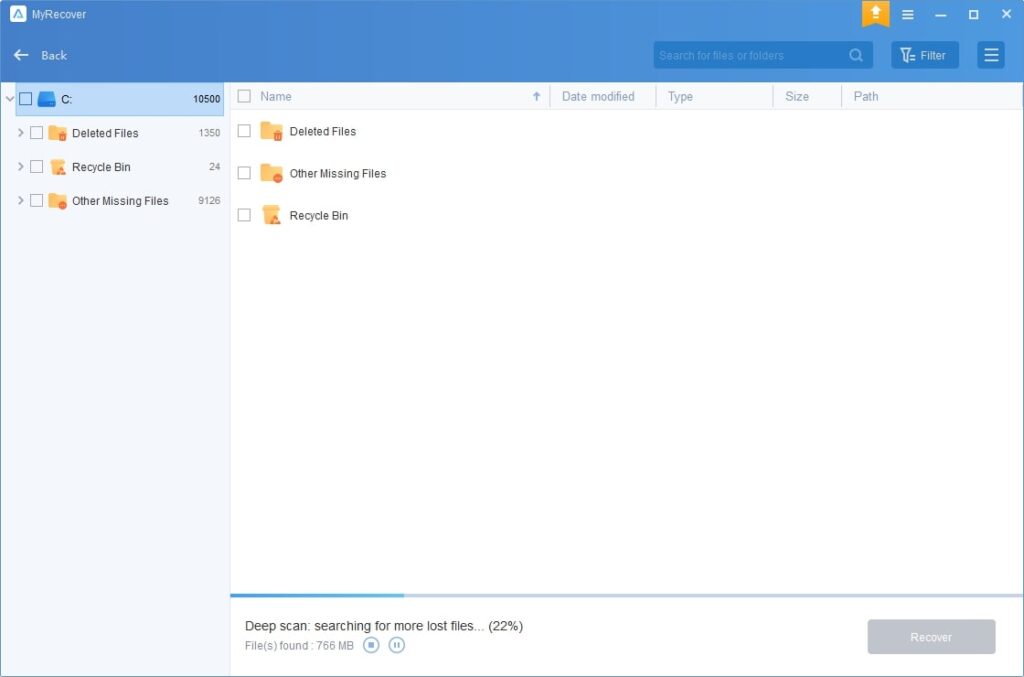
Tip: Preview or filter your files based on Files Type, Date, Size, etc.
- Type: Select the file types (Documents, Images, Videos, Audios, Mails, Webpages, Compressed files, etc.)
- Date modified: Set the date (today, yesterday, last 7/30 days, etc.)
- Size: set the file size (<128KB, 128KB~1MB, 1MB~ 512MB, 512MB above, etc.)
Step 3. Choose the files you want to recover and click Recover x files. It will display the number of files to be recovered and their entire size.
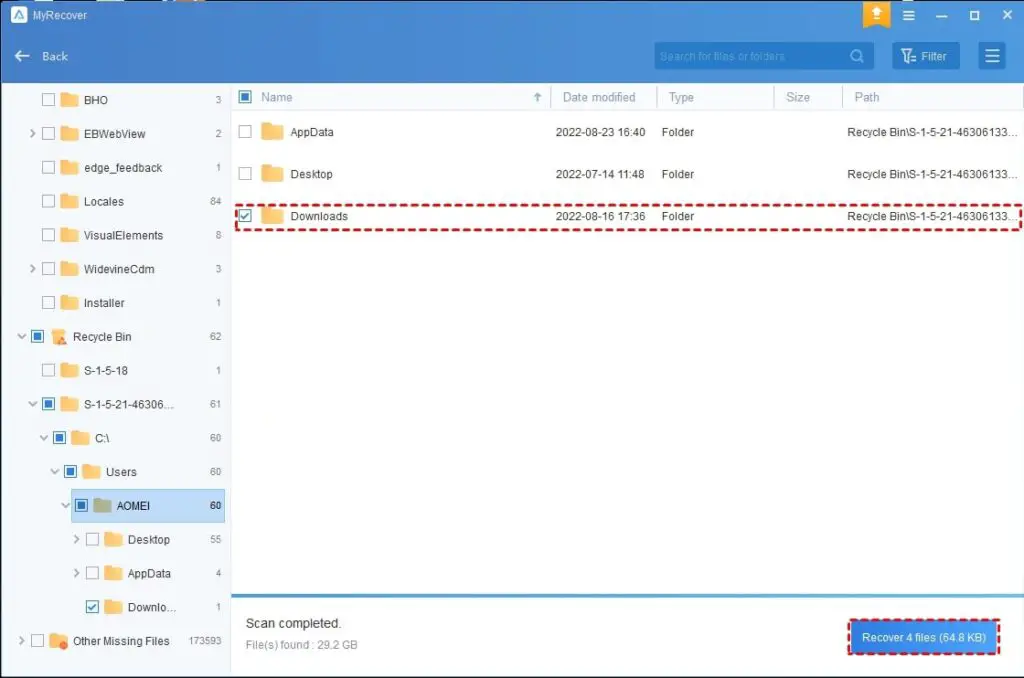
Step 4. Then, choose a new location to store these recovered files and click Select Folder to confirm it, avoiding files overwriting on your storage device.
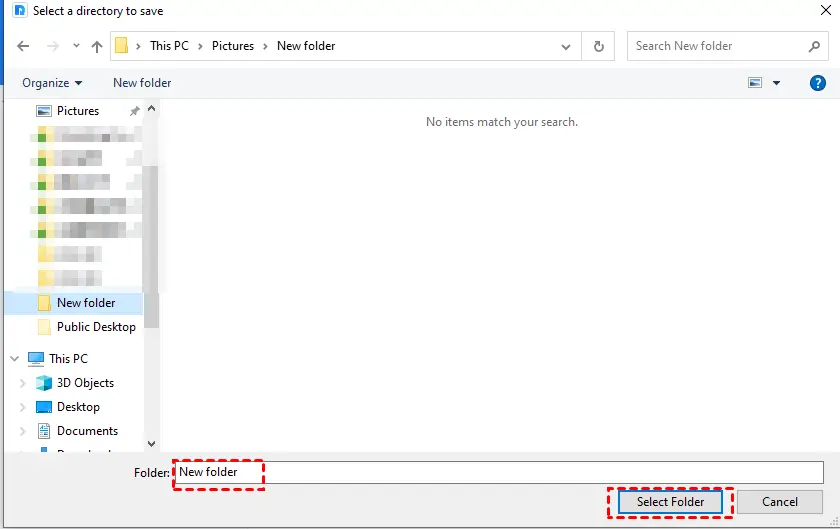
If you want to enjoy unlimited data recovery, try to consider upgrading MyRecover to the Pro/Tech version.
Useful Tip: Create a Backup of Your Crucial Data
While data recovery isn’t always guaranteed, a proactive measure to prevent data loss is regular backups of your important data. If manual backups are time-consuming, free file backup software can be a helpful solution.
AOMEI Backup is a reliable backup software developed by AOMEI. It allows you to back up and clone SSDs to various storage locations recognized by Windows, including HDDs, external hard drives, USB flash drives, and NAS.
You can automate the process by scheduling backups to ensure your crucial storage devices and important data are protected on a daily, weekly, or monthly basis.
Conclusion
You can easily recover deleted files from hard drives on Windows 10 using the best Windows recovery tool – MyRecover. The tool has received many rave reviews for its powerful file recovery capabilities, supporting up to 200 file types and providing a high rate of successful recovery.
Recovering data can be a pain in the ass. In this situation, it’s crucial to get into the habit of regular backups. AOMEI Backupper Standard is a highly-rated Windows backup software that helps you back up data.


great
thanks